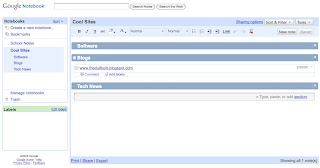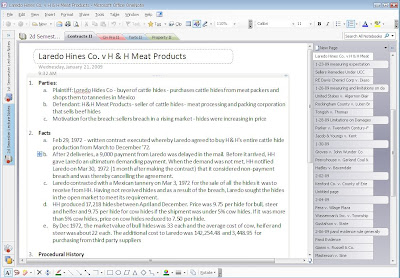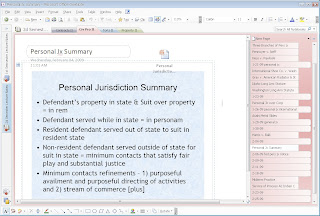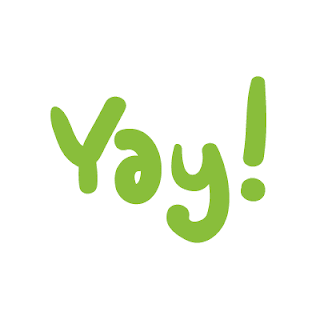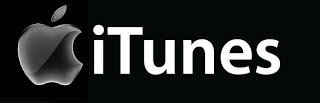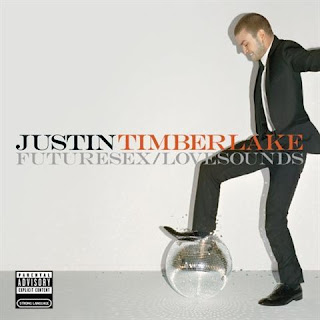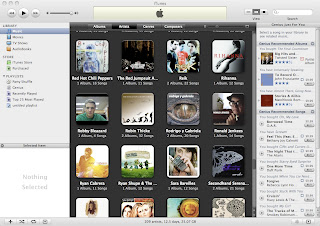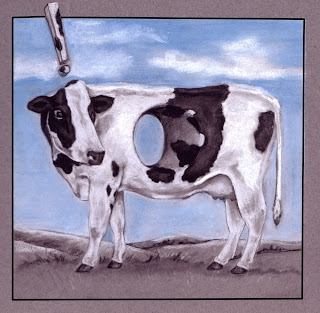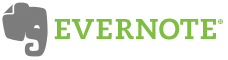
Today's virtual notebook is Evernote. This is the last virtual notebook I will cover so you can sleep well knowing that we will be on to a new subject soon. (I like to keep some posts grouped by subject so that you can compare them a little more easily.) To use Evernote, you will need an account. You don't have to download the program if you want to just use it online. However, downloading the program and using it online is the best way to get the most out of what Evernote has to offer.
Basic Concept: Evernote merges the "live" concept of document creation with the "native" concept. That means that Evernote is installed on your hard drive and can be used offline. When online, the program syncs with your online account and uploads anything you have created while offline. You can create and edit notebooks both online and offline and the changes are carried over between the two as you work. Why is this a good thing? Well the major disadvantage of Google Notebook is only being able to use it online. OneNote works offline and can be used online but not without a great deal of trouble. Evernote allows you to work offline and online in a way that is both easy and efficient. So lets walk through the basics. Here is a screen shot of the installed program:
 The organization is the same as any virtual notebook program (Notebook > Section > Page) except you don't create sections, you create "tags". Notebooks are seen on the far left, notes are displayed in the middle window, and the specific page is displayed on the main display.
The organization is the same as any virtual notebook program (Notebook > Section > Page) except you don't create sections, you create "tags". Notebooks are seen on the far left, notes are displayed in the middle window, and the specific page is displayed on the main display.
- You will notice that there are not sections to divide the notes. However, you can add tags to notes and organize your note according to the tag. The concept is actually very workeable. To me, the reading panes make it look like an e-mail mailbox (Outlook, Mail, Etc.).
- Here is the web version of the same note:
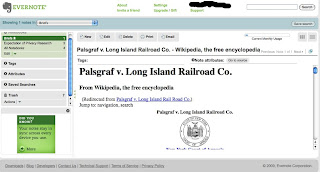
- The web notebook looks like Google Notebook but more polished. You can create notebooks by selecting "edit" (located under the notebook dropdown on the left pane) and selecting "new notebook." New notes are created by selecting "new" on the menu bar. Everything else is pretty straight forward.
- Sync: syncing is performed automatically at a regular interval. You can, however, sync the the notebooks manually using the sync button. Syncing literally uploads and downloads any changes made between the web-based and desktop-based portions of the program.

- Take notes while browsing: similar to Google Notebook, you can take notes while browsing by adding the Evernote add-on to your browser. It shows up as an icon on your browser. By clicking it, a small window appears that will allow you to type notes into any of your notebooks.

- Web-page Capture: One of the image above shoes a wikipedia article on a famous tort case. I wanted the information from the page so I used Evernote to copy the entire page. I did this by pressing Ctrl+a, right clicking on the highlighted text, and selecting "Add to Evernote." This brought up the note window with a small picture of the information I just clipped. This allows you to save almost anything you find on the web. You can also clip pictures by right clicking on the picture and selcting the "Add to Evernote" option.
- iSight (Mac): if you want to keep a record of reciepts or other documents that are hard copy, you can use Mac's iSight (web cam) to take a picture of that document. The picture is then placed in your notebook and is even searcheable - Evernote will process the text so that you can search it later.

- Searches: Evernote allows you to search documents for specific words (OneNotes does this as well). This comes in handy when trying to sort through notebooks that may contain a lot of information or even large documents you clipped from the web. Here is what the results look like:

Why I like it: I like that Evernote is free and easy to use. I love the way that it has married the concepts of online and desktop notetaking. Evernote is probably the best free option on the market for virtual notetaking. All you have to do is play with it for about 20 minutes and you will be hooked. I suggest just trying it out and using it to take notes at work, school, or at home.
Why I don't: The text editing is very basic. It really detracts from the overall experience when you can't make outlined lists and edit text in as rich a format as OneNote. However, to me, this is not a good enough reason to not use the program - so get out there and try it.
In fact, try all the notetaking programs I have mentioned. They will truly help you stay organized in whatever capacity you take notes for. Just think of the stuff that you want to remember, and use one of the programs I have mentioned to do it. If you like it - all the better!